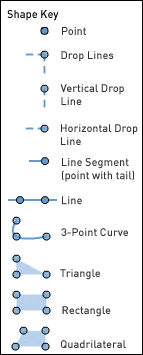|
 |
 |
 |
| |
Help: Graph Tool |
| |
| | 1. |
Points
Adding a point
Moving a point
Deleting a point
|
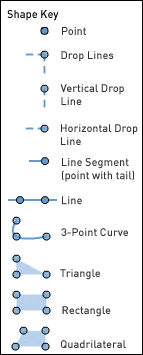 |
| |
| | 2. |
Drop Lines - Horizontal, Vertical, and Both
Adding a drop line
Moving a drop line
Deleting a drop line
|
| |
| | 3. |
Line Segments
Creating a line segment
Splitting up a line segment
Adjusting the position of a line segment
Deleting a line segment
|
| |
| | 4. |
Lines
Placing a new line
Moving a line
Adjusting the slope of a line
Finding the slope and Y-intercept of a line
Deleting a line
|
| |
| | 5. |
Three-Point Curves
Placing a new three-point curve
Moving a three-point curve
Adjusting the endpoints of a three-point curve
Adjusting the midpoint of a three-point curve
Deleting a three-point curve
|
| |
| | 6. |
Triangles
Placing a new triangle
Moving a triangle
Adjusting the corner points of a triangle
Finding the area of a triangle
Deleting a triangle
|
| |
| | 7. |
Rectangles
Placing a new rectangle
Moving a rectangle
Adjusting the edges of a rectangle
Finding the area of a rectangle
Deleting a rectangle
|
| |
| | 8. |
Quadrilaterals
Placing a new quadrilateral
Moving a quadrilateral
Adjusting the corner points of a quadrilateral
Finding the area of a quadrilateral
Deleting a quadrilateral
|
| |
| | 9. |
How do I clear my graph? |
| |
| | 10. |
How will the computer score my graph? |
| |
| | 11. |
When can I see my score? |
| |
| | 12. |
How do I see the correct answer? |
| |
| | 13. |
If I submit my answer now, can I come back and change it? |
| |
| | 14. |
If my score indicates that my answer is incorrect, how can I learn what I did wrong? |
| |
| | 15. |
How can I tell the colors apart if I am colorblind? |
| |
| | 16. |
How can I retake a graph problem in a practice problem set? |
| |
 |  |
| |
| | 1. | Points |
| |
|
- Adding a point
Click and drag a point onto the graph.
- Moving a point
Click and drag a point on the graph from one location to another.
- Deleting a point
Click and drag a point off of the graph.
|
| |
| | 2. | Drop Lines - Horizontal, Vertical, and Both |
| |
|
- Adding a drop line
Click and drag the point of a drop line onto the graph.
- Moving a drop line
Click and drag the point of a drop line on the graph from one location to another.
- Deleting a drop line
Click and drag the point of the drop line off of the graph.
|
| |
| |
3. |
Line Segments |
| |
|
- Creating a line segment
Line segments are connected by two points. To create a line segment, click and drag a point with a tail onto the graph. Next, click and drag another point with a tail onto the graph. A line will connect these two points.
- Splitting up a line segment
Existing line segments can be split up. Click and drag a point with a tail onto the graph and position it so that the two points that are connected by the existing line segment are highlighted. The old line segment will be removed and two new line segments will be created.
- Adjusting the position of a line segment
Click and drag a point that is connected by a line segment from one location to another.
- Deleting a line segment
Click and drag a point that is connected by a line segment off of the graph.
|
| |
| | 4. | Lines |
| |
|
- Placing a new line
Click and drag a line onto the graph.
- Moving a line
Click and drag any part of the line except the two points from one location to another.
- Adjusting the slope of a line
Once the line is on the graph, click and drag one of the two points on the line from one location to another.
- Finding the slope and Y-intercept of a line
Place the mouse over any part of the line except the two points. (Note: If the line is completely vertical, the X-intercept is given instead.)
- Deleting a line
Click and drag a point from the line off of the graph.
|
| |
| | 5. | Three-Point Curves |
| |
|
- Placing a new three-point curve
Click and drag a three-point curve onto the graph.
- Moving a three-point curve
Click and drag any part of the three-point curve except the three points from one location to another.
- Adjusting the endpoints of a three-point curve
Once the three-point curve is on the graph, click and drag one of the two endpoints on the three-point curve from one location to another.
- Adjusting the midpoint of a three-point curve
Once the three-point curve is on the graph, click and drag the midpoint on the three-point curve from one location to another.
- Deleting a three-point curve
Click and drag a point from the three-point curve off of the graph.
|
| |
| | 6. | Triangles |
| |
|
- Placing a new triangle
Click and drag a triangle onto the graph.
- Moving a triangle
Click and drag any part of the triangle except the three corner points from one location to another.
- Adjusting the corner points of a triangle
Once the triangle is on the graph, click and drag any of the three corner points on the triangle from one location to another.
- Finding the area of a triangle
Place the mouse over any part of the triangle except the three corner points. (Note: For triangles on the graph that you did not plot, you may or may not be able to view area information.)
- Deleting a triangle
Click and drag any part of the triangle off of the graph.
|
| |
| | 7. | Rectangles |
| |
|
- Placing a new rectangle
Click and drag a rectangle onto the graph.
- Moving a rectangle
Click and drag any part of the rectangle except the four corner points from one location to another.
- Adjusting the edges of a rectangle
Once the rectangle is on the graph, pick an edge you'd like to move. Click and drag either of the two corner points on that edge from one location to another.
- Finding the area of a rectangle
Place the mouse over any part of the rectangle except the four corner points. (Note: For rectangles on the graph that you did not plot, you may or may not be able to view area information.)
- Deleting a rectangle
Click and drag any part of the rectangle off of the graph.
|
| |
| | 8. | Quadrilaterals |
| |
|
- Placing a new quadrilateral
Click and drag a quadrilateral onto the graph.
- Moving a quadrilateral
Click and drag any part of the quadrilateral except the four corner points from one location to another.
- Adjusting the corner points of a quadrilateral
Once the quadrilateral is on the graph, click and drag any of the four corner points on the quadrilateral from one location to another.
- Finding the area of a quadrilateral
Place the mouse over any part of the quadrilateral except the four corner points. (Note: For quadrilaterals on the graph that you did not plot, you may or may not be able to view area information.)
- Deleting a quadrilateral
Click and drag any part of the quadrilateral off of the graph.
|
| |
| | 9. | How do I clear my graph?
|
| | |
If you want to clear the entire graph and start over, click the Clear All icon in the lower-right section of the graph.
|
| |
| |
10. |
How will the computer score my graph? |
| |
|
- The maximum score on a graph equals the number of graphic elements, or colored shapes, to be placed.
- Each color gets either a green check (correct) or a red X (incorrect).
- If a color is plotted as individual points, the computer scores it by checking the exact coordinates of all the required points.
- If a color is plotted as line segments (that is, as points connected by lines), the computer scores it by checking the coordinates of each point that connects the line segments. You can put extra points in the middle of a line segment without affecting your score.
- If a color is plotted as a line, the computer scores it by checking the line's slope and intercept.
- If a color is plotted as a triangle, the computer scores it by checking the exact coordinates of the triangle's three corner points.
- If a color is plotted as a quadrilateral, the computer scores it by checking the exact coordinates of the quadrilateral's four corner points.
|
| |
| |
11. |
When can I see my score? |
| |
|
In practice mode, you can see your score as soon as you click the Submit button. In graded mode, your score will be visible after the due date has passed.
|
| |
| |
12. |
How do I see the correct answer? |
| |
|
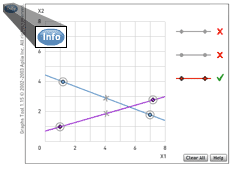 Once you have submitted an answer in practice mode, you can click the small blue Info icon that appears next to your graph. This will display the correct graph. Once you have submitted an answer in practice mode, you can click the small blue Info icon that appears next to your graph. This will display the correct graph.
In graded mode, the same icon will appear after the due date has passed.
|
| |
| |
13. |
If I submit my answer now, can I come back and change it? |
| |
|
Yes. For a graded problem set, the last graph you submit before the deadline is the one that is graded. After the deadline, you can adjust the graph to learn from your mistakes, but this will not change your grade.
|
| |
| |
14. |
If my score indicates that my answer is incorrect, how can I learn what I did wrong? |
| |
|
- First, try to fix the graph on your own.
- If a colored shape on the right has a red X next to it, then there is something wrong with that color.
- On the graph, incorrect points are circled in gray and incorrect lines are crossed out with gray lines.
- Try to make these marks go away by moving the points or lines to their correct positions or removing them if they do not belong.
- If a colored shape has a red X on the right but none of its points on the graph are circled and none of its lines on the graph are crossed out, then you need to add more elements of this color to the graph.
- If you can't find the correct answer on your own, you can see it by clicking on the Info icon near the upper-left corner of your graph.
|
| |
| |
15. |
How can I tell the colors apart if I am colorblind? |
| |
|
- Each color uses a different symbol for its points.
- Blue points are circles.
- Orange points are squares.
- Green points are triangles.
- Red points are crosses.
- Purple points are diamonds.
- Black points are Xs.
- Gray points are stars.
- Tan points are dashes.
- The statement of the question will always give both the color and the symbol. For example, it may ask you to plot data using "the blue line (circle symbol)..." or "the red points (cross symbol)..."
|
| |
| |
16. |
How can I retake a graph problem in a practice problem set? |
| |
|
For a practice problem set, you can click the Clear Answers button on the summary page to reset the entire problem set to how it looked before you took it.
|
| |
| | For more help on getting started or to see frequently asked questions, close this window and click on the Help link at the top of the original page. |
| |